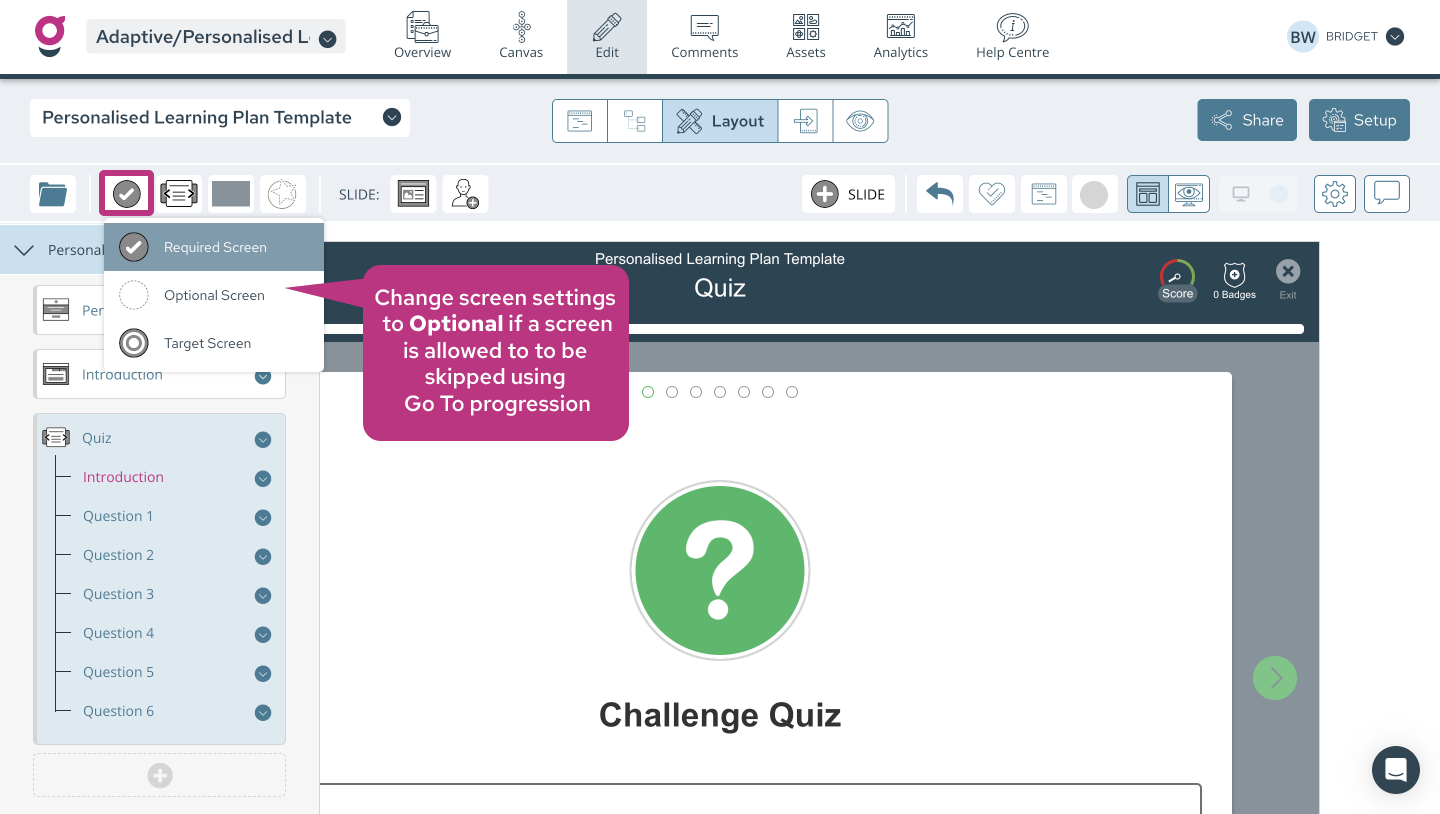The Continue, Auto, Go To, and Terminal progression rules help create a smoother path through your learning experiences.
WHY?
If your content object is short or doesn't take up much of the screen, or is the last object in your learning experience, consider updating the progression rule for that object.
HOW?
The progression rules are available via the editing toolbar for each content object, once you slick the object, the menu will appear on the right hand side of your screen (the icon is one of a series of arrows).
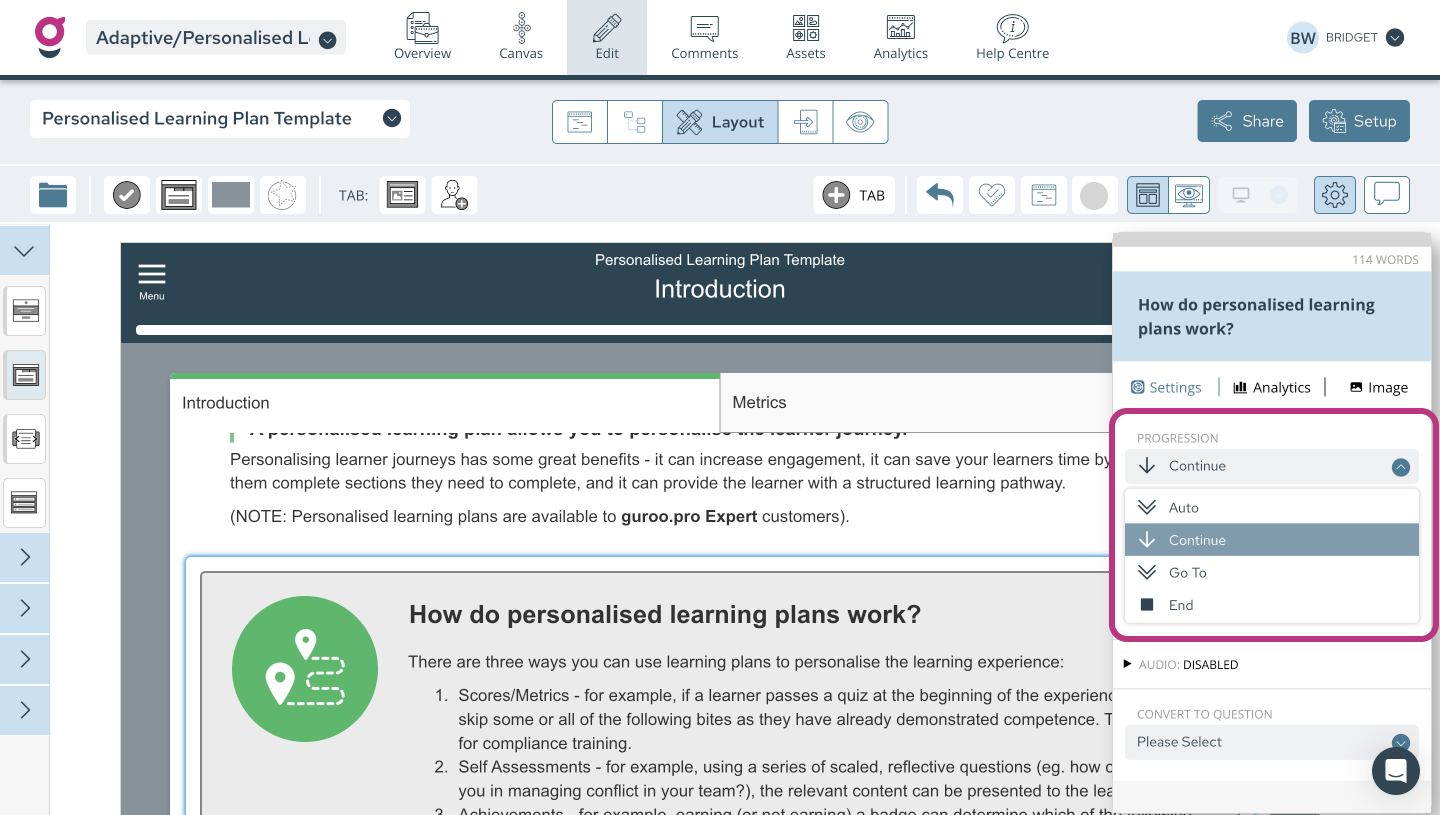
WHAT?
There are several different type of progression rules
CONTINUE (default): The Continue progression means that a Continue button will appear on screen for the learner at the bottom of the content object. The learner will not be able to see the next content object on that screen (or the next screen) until they have clicked Continue.
AUTO: The Auto progression means that the Continue button doesn't display between content objects. By choosing the Auto progression, the next content will automatically display to the learner without the learner having to click anything. This is especially useful when there is only a small amount of information or content in the object, and having the next object appear automatically makes for a smoother learning experience - saving the learner from excessive clicking.
GO TO: Go To progressions allow learners to skip ahead in the learning - they can skip over content objects that are not relevant to them. There is more information about Go To's below.
TRY AGAIN: This progression rule is available for all question responses. For example, if a learner chooses the incorrect response to a question, you can use the Try Again progression to ask them to attempt the question again.
END: Use the End progression at the end of your module. If you leave the default Continue progression on the final object of your learning experience, then the learner will be directed back to the start screen when they click the Continue button. Instead, you can choose from:
-
Review - a Review button will display instead of a Continue button. The Review button will return the learner to the start screen.
-
Return to Menu - a Return to Menu button will display. This button will return the learner to the Learning Plan screen. You can read more about Learning Plans here.
-
Review or Clear & Start Again: This option allows the learner to choose. Either they can Review (which will return them to the start screen); or they can Clear & Start Again (which will return the learner to the start screen and all their question responses and progress information will be cleared. NOTE: The Clear & Start Again option should be used with care, and tested within your LMS, which may not support allowing learners to clear their data.
-
Exit - an Exit button will display. This is suitable when a learning experience opens in a new window. The Exit button will close the browser window displaying the module. This button may not work if the module is embedded within the same browser window/tab as your LMS. In this case, it may be better to use the None end progression, and allow the user to navigate away from the module when they complete it, using the LMS's native navigation.
-
None: Use the None option when you do not want any button to display after your final content object.
Additional Information on Go To's
A Go To progression is a Continue button that moves the learner either:
-
to another content object further down the current screen, allowing the learner to skip the interim objects.
-
Or to another screen later in the module, allowing the learner to skip the remaining objects on the current screen, as well as skipping any interim screens (between the current screen and the Go To destination screen)
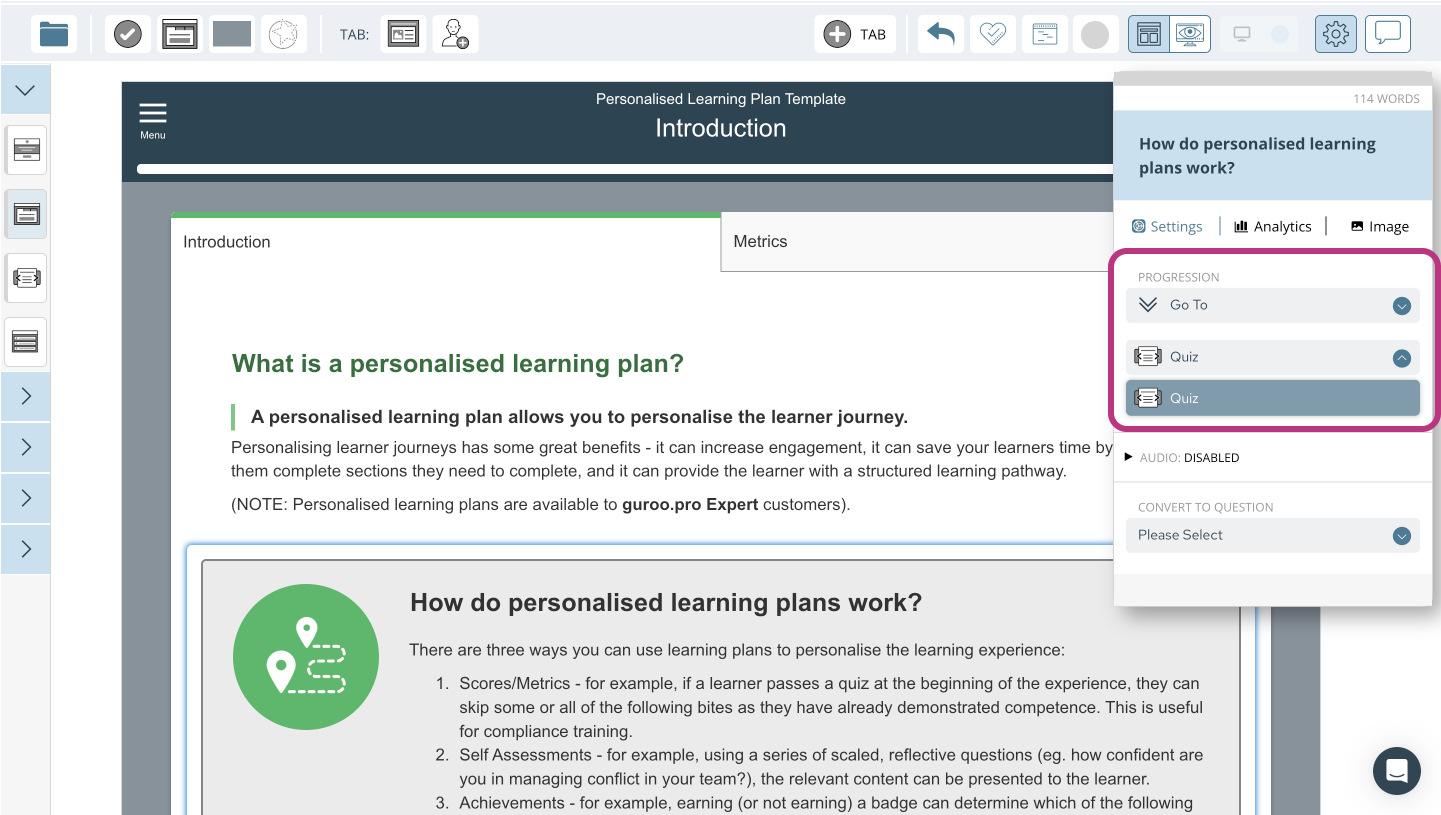
Completion rules for skipped screens:
If you use Go To's to allow a learner to skip objects or screens, then you will also need to consider the settings screens for the screens you are allowing the learner to skip. This is especially important for any SCORM published module where completion tracking is recorded in an LMS.
If a learner is allowed to skip a screen, AND, if the screen settings for that screen show that the screen is required, then the learner will never 'complete' the module. Any screen that a learner is allowed to skip for any reason should be set to Optional in the screen settings: